If a major disaster occurs and you find you’re no longer able to boot into Windows 7, you may need to do a recovery. Today we take a look at restoring your Windows 7 machine using a System Repair Disc and a backed up system image.
Note: This article assumes you have already created a System Repair Disc and havecreated a system image in Windows 7.
If you can’t boot into Windows because of a hard drive failure or corrupt OS, you might want to restore your system using the most recent image versus a clean install. In this scenario we are assuming that we’ve exhausted every other option, and the only way to save our system is to restore it from an image.
Boot from System Repair Disc
First we need to boot from the System Repair Disc. Pop it in your CD drive and if the BIOS is already set to boot from CD-ROM first, then you will see the following screen. If you don’t see the Press any key to boot from CD or DVD message, then you’ll need to hit the correct key when booting to pull up the boot options screen and choose your CD / DVD Drive. Usually it’s F12 but each system varies, for instance on my IBM Thinkpad it’s a separate Access IBM button.

While the System Repair Disc starts up you will see the message Windows is loading files…

After that the System Recovery Options screen comes up. Here you want to choose the correct keyboard input and click Next.

System Recovery searches for the Windows installation(s) you have on the hard drive.

Assuming we’ve already tried all of the other recovery tools, we want to select Restore your computer using a system image you created earlier and click Next.

At this screen you can see that it found the last system image which is saved on an external hard drive. If you want to use an older system image, click Select a system imagethen browse through older images until you find the correct one. Because we want everything to be as close to how it was before it crashed, we select Use the latest available system image (recommended) then click Next.
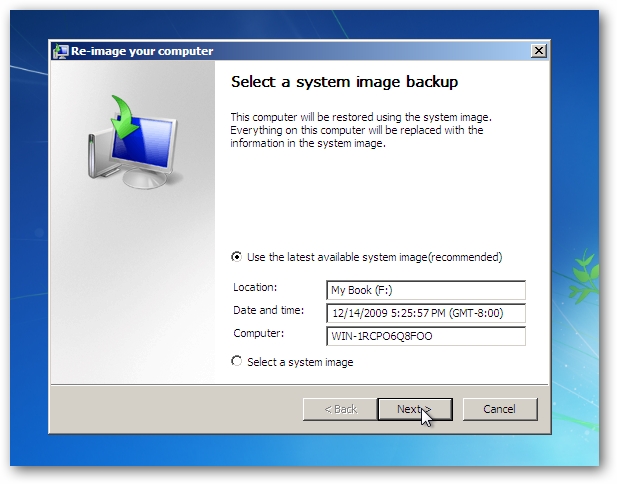
In the next screen just click on Next…there are no other partitions in this instance so we don’t need to worry about excluding disks.

Finally you’re given an quick overview of the selected image and if everything looks right, click Finish.

Click Yes to the warning message that comes up making sure you want to restore the computer with the selected image.

The restore process will begin. It might take a few hours to restore everything depending on the size of the image and how much data there is. Provided there are no errors and the process completes successfully, your system will restart and the system should be restored.
![sshot-2009-12-15-[22-31-06]](http://www.howtogeek.com/wp-content/uploads/2009/12/sshot20091215223106.png)
Conclusion
There are a few things to keep in mind when you restore using a system image. An image is an exact copy the hard drive when it was created, so if your last backup was 3 months ago…that will be the drive you’re getting back. All of your programs, system settings, and files are replaced to how they were on the latest system image. It doesn’t allow you to choose individual items to restore, it’s an all or nothing process. This is why it’s a good idea to have your important documents and files saved to a separate drive or network location. The system image will restore your programs, settings, and files as they were when the image was created, but everything else from that point on will be gone. Depending on the date of the system image, allow enough time to run Windows Update, update drivers, patch other software, and tweak everything as necessary. The option to create a system image is available in all versions of Windows 7, and is a great insurance policy to have in case disaster strikes.
No comments:
Post a Comment